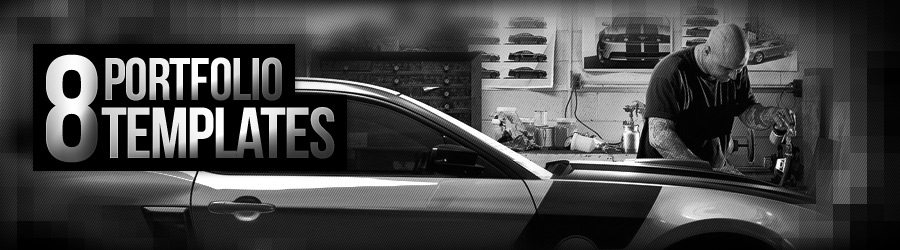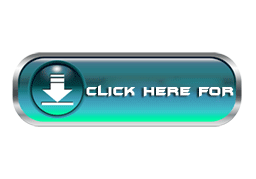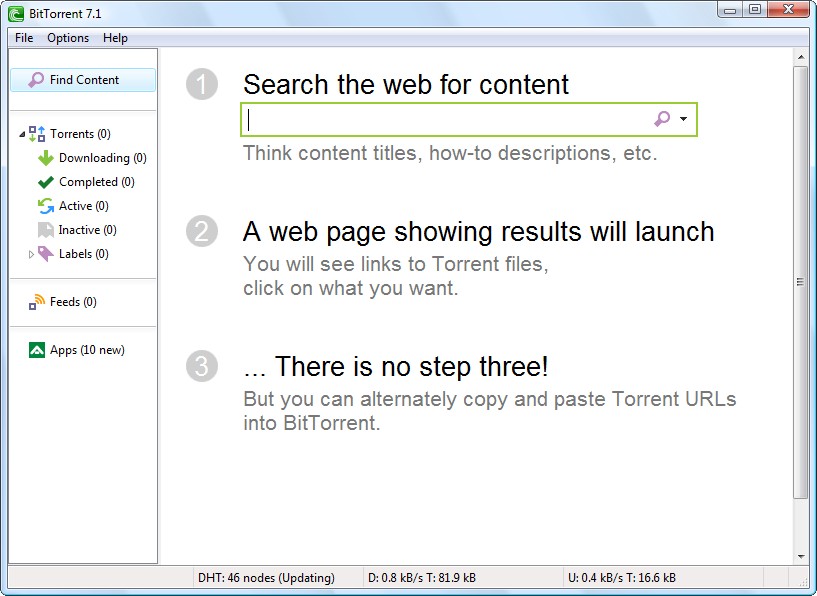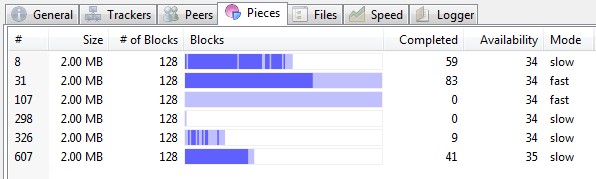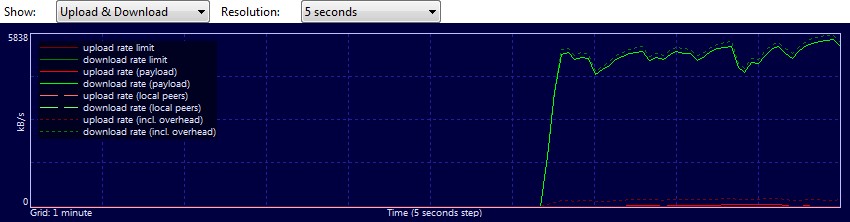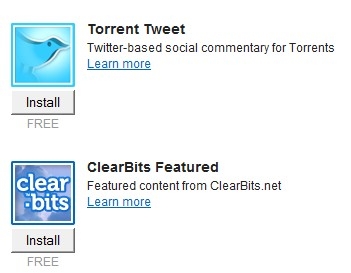TEAM SPEAK 3
Jogar online já deixou de ser febre para se transformar em hábito para milhões de pessoas no mundo todo. Desde pioneiros como Counter-Strike, até jogos mais modernos como America’s Army e World of Warcraft, os jogos online invadiram os PCs das residências do mundo inteiro.
Porém, não há a menor graça em jogar tendo que parar a ação para digitar na janela de chat a cada vez que você precisar trocar informações e estratégias com a sua guild do WoW ou clã do CS. Programas como o TeamSpeak, que é chamado somente de TS pelos usuários, e Ventrilo, resolvem o problema de comunicação, pois independente da região geográfica dos jogadores, eles conseguirão se comunicar como se estivessem no mesmo lugar.

Não é necessário nada mais que um fone de ouvido e um microfone. Computadores sem esses itens já são coisa do passado. Para poder jogar e conversar com os amigos do seu clã, lembre-se de ter um bom fone de ouvido e microfone, para que eles possam ouvi-lo sem problemas. Se você não tiver, a única alternativa será continuar sofrendo e perdendo tempo todas as vezes que você precisar interagir com as outras pessoas do jogo.
Conectando-se
Depois de instalar o TeamSpeak Client, você deverá perguntar ao seu amigo que possui o TeamSpeak Server qual o endereço do servidor. De posse da informação, você poderá se conectar a ele e começar a conversar com seus companheiros de time. Para se conectar, clique no menu “Connection” e depois no item “Quick Connect” (conexão rápida). No primeiro campo da janela que se abrirá, digite o endereço do servidor, conforme lhe foi passado pelo seu amigo. Em seguida, digite o apelido que você quer que os demais vejam quando você entrar.

O apelido serve para que seus amigos o identifiquem nas salas abertas no servidor, já o nome de usuário tem a função de identificar você para o sistema do TeamSpeak. Se a conexão tiver sucesso, uma voz confirmará. Se não for possível se conectar, você ouvirá a voz dizer “error”. Se isso acontecer, verifique com o administrador se as configurações que você digitou estavam certas.
Configurando a captura de voz
Existem três maneiras de permitir que o seu microfone envie a sua voz por meio do TeamSpeak. Uma delas, e também a mais usada, é o “Push-to-talk”, na qual você deve manter pressionada uma tecla para poder falar, e soltar a tecla quando terminar. Essa configuração é a mais usada porque evita que o TeamSpeak mantenha o microfone habilitado o tempo todo e enviando sons que não são você falando.

DICA: procure definir uma tecla que não seja usada no jogo. Isso evitará que você dê comandos indesejados durante a partida e acabe perdendo. Também é importante escolher uma tecla de fácil acesso. Não adianta utilizar um programa que ajuda você a se comunicar se a tecla para ativá-lo estiver longe do seu alcance.

DICA: evite deixar o controle deslizante em uma posição que o deixe sensível demais, a menos que você realmente pretenda sussurrar, pois a sensibilidade poderá fazer com que o programa detecte até mesmo a sua respiração. Utilize o botão “Activate local test mode” para testar suas configurações e ajustar a sensibilidade do microfone.
Outras funções
Já detalhamos tudo o que você precisa saber para poder começar a jogar seus jogos preferidos e se comunicar com pessoas de qualquer parte do mundo através da sua voz. Algumas funções adicionais estão presentes, para que você e seus amigos possam melhorar a experiência com o programa. Há até um gravador, para que todas as conversas que passarem pelo programa sejam gravadas para que você possa ouvir mais tarde.
Nova versão
O TeamSpeak saiu da versão RC e agora está em fase Beta. Algumas melhorias foram adicionadas à nova versão e a mais visível é a mudança na interface, que agora está mais moderna, com mais agilidade na hora de transfererir arquivos. Além disso, agora os usuários possuem uma identidade global, o que permite encontrar outros usuários de qualquer lugar do planeta.DOWNLOAD: http://ftp.4players.de/pub/hosted/ts3/releases/3.0.14/TeamSpeak3-Client-win32-3.0.14.exe Leia mais sobre o arquivo